Начинаем знакомство с инсталлятором CreateInstall
Предположим, у вас есть приложение и вы хотите создать инсталляцию, с помощью которой пользователи могли бы устанавливать вашу программу на свои компьютеры. Здесь мы рассмотрим самый простейший вариант, в котором необходимо установить программу в указанную пользователем директорию и создать ярлыки. Кроме этого, необходимо включить в установку деинсталлятор, чтобы пользователь мог в дальнейшем удалить установленное приложение. Мы создадим проект в полной версии инсталлятора CreateInstall, но будем использовать только базовые возможности инсталлятора, которые доступны и в бесплатной версии. Вы можете на любом этапе работы над проектом запустить создание установки и проверить что у вас получается.
Начнем с запуска инсталлятора CreateInstall и создадим там новый проект. В окне создания проекта вы можете указать название программы, исходную директорию с файлами программы и опцию добавления деинсталлятора в вашу установку. Все эти параметры не являются обязательными, вы всегда можете указать или изменить их в дальнейшем в настройках проекта. Давайте укажем только имя программы My Application и отметим чекбокс "Добавить деинсталлятор" (Include Uninstaller). После того, как нажмем на кнопку OK будет создан новый проект и вы увидите три закладки: Project, Install Script, Uninstall Script.
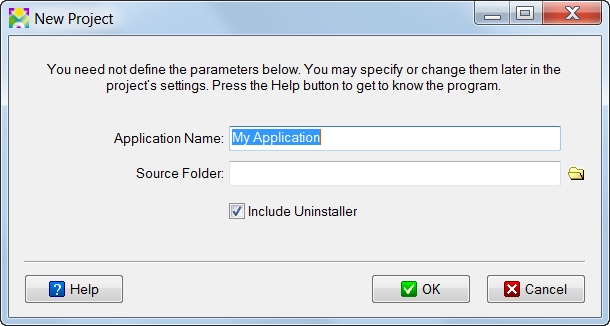
Создание нового проекта
Перейдем на закладку Install Script, где находится сценарий нашей установки. Слева вы видите список всех команд, которые можно использовать в сценарии установки. По умолчанию, команды разбиты на группы, но их можно просматривать и в виде общего списка. Если для вашей версии CreateInstall какие-то команды недоступны, то они будут выделяться серым цветом. В полной версии вы можете использовать все команды. Команды добавляются в сценарий по двойному нажатию мышки или при нажатии на кнопку Добавить, расположенную над списком.
На средней панели расположен сам сценарий установки. Список команд представлен в виде дерева, так как некоторые команды могут сдержать в себе другие. Команды можно копировать, вставлять, удалять, а также отключать и включать (если команда отключена, то она показывается серым цветом). Справа выводятся все параметры для текущей команды сценария. Аналогично организована закладка Uninstall Script, в которой происходит редактирования скрипта деинсталляции. Таким образом, вы можете полностью контролировать не только сценарий установки, но и сценарий удаления программы с компьютера пользователя. Ваша установка будет выполнять только те команды и в том порядке, как это указано в вашем сценарии.
Закладка Project содержит несколько страниц с общими настройками вашего проекта. Например, на первой странице Output можно указать имя установочного файла и директорию, куда он будет записан (по умолчанию, установки создаются в папке c:\setups ). Давайте укажем в качестве имени файла my-setup.exe. Для создания первой установки мы не будем разбирать все параметры проекта, вы можете сделать это самостоятельно. У каждой команды и страницы в правом верхнем углу есть ссылка Помощь, по которой вы можете перейти к соответствующей справке.
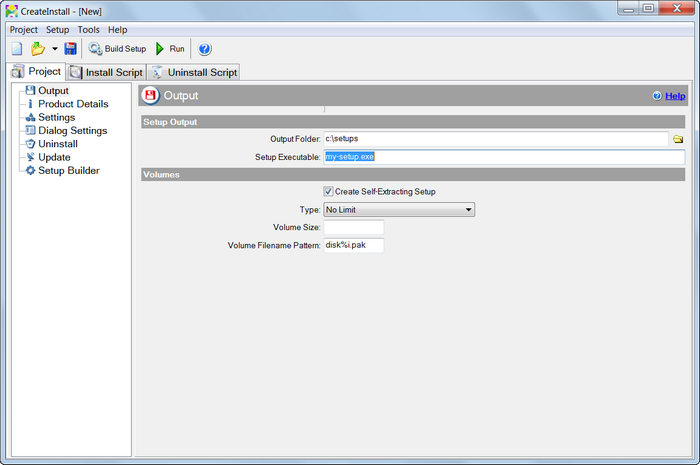
Project - Output
Сейчас перейдем непосредственно к изменению скрипта установки на закладке Install Script. Самое главное, нам нужно указать необходимые файлы приложения, которые нужно установить. Найдем в списке команд уже добавленную команду Installation Files и укажем там директорию с вашей программой. Создайте директорию c:\My Application и скопируйте туда несколько файлов. Эту директорию мы и укажем в качестве исходной директории с файлами, которые нужно включить в установку.
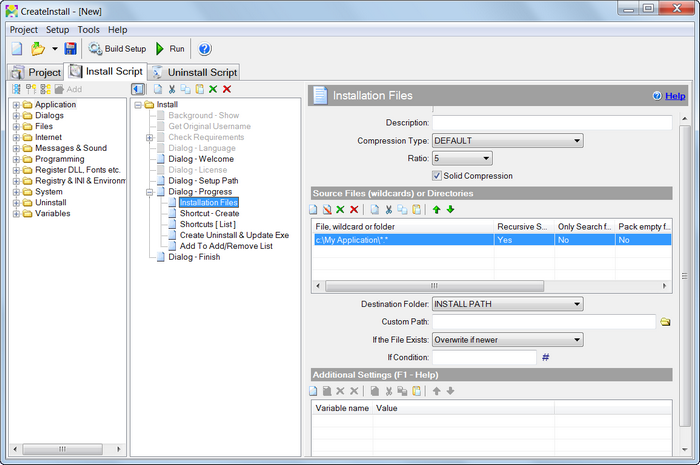
Установочные файлы
Уже сейчас вы можете создать и получить готовую инсталляцию для программы My Application. По умолчанию, опция добавления деинсталляции включена при создании нового проекта. Предположим, мы хотим создать ярлык для нашей программы myapp.exe, которую мы устанавливаем. Встаем на команду Shortcus[List] в скрипте установки и добавляем туда один элемент с именем ярлыка My Application и запускаемым файлом myapp.exe.
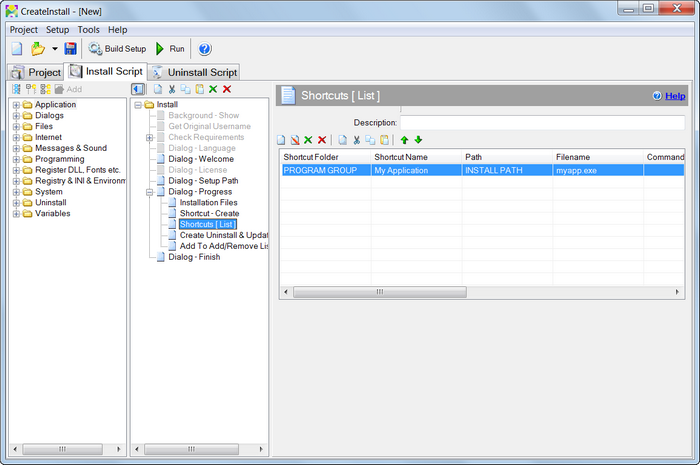
Ярлыки
Наш проект готов. Запускаем создание нашей установки и проверяем результат. После запуска инсталляции my-setup.exe вы должны увидеть примерно такой сценарий.
Диалоговое окно с приветствием
Диалоговое окно с выбором пути
Диалоговое окно установки
Диалоговое окно об успешном завершении
Сейчас можно проверить работу деинсталлятора. Зайдите в меню Пуск - Все программы - My Application и запустите Удалить (Uninstall). Также вы можете запустить удаление приложения в Панели Управления - Установка и удаление программ.
Как видите создание простейшей установки не заняло у нас много времени и не потребовало большого количества действий и длительного изучения. CreateInstall предлагает огромный выбор команд для ваших инсталляций и неограниченную гибкость при создании сценариев инсталляций, но вместе с тем наш инсталлятор не требует от вас дополнительных знаний и усилий при создании простых установок. Вы можете начать работать даже с бесплатной версией и вам не нужно будет потом переучиваться или дополнительно конвертировать ваши проекты при переходе на более продвинутые версии CreateInstall.
