Как использовать команду Диалог - Установки
В инсталляторе CreateInstall имеется команда Диалог - Установки, которая позволяет располагать на диалоговом окне различные элементы управления: комбобоксы, чекбоксы, радиокнопки, изображения, кнопки, ссылки, текст, поля редактирования и выбора директории. Так как элементов слишком много, то мы в нашем проекте будем использовать два таких диалоговых окна, где постараемся использовать практически все доступные диалоговые элементы.
В начале сделаем наброски внешнего вида диалоговых окон.
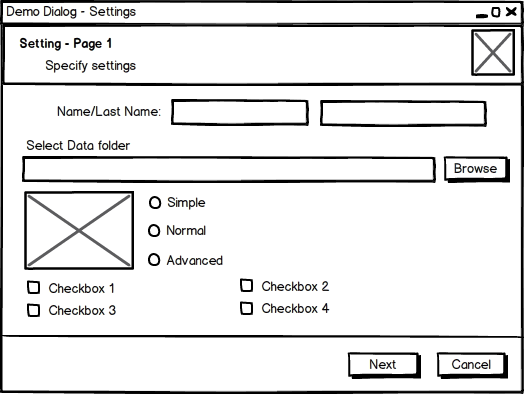
Страница 1
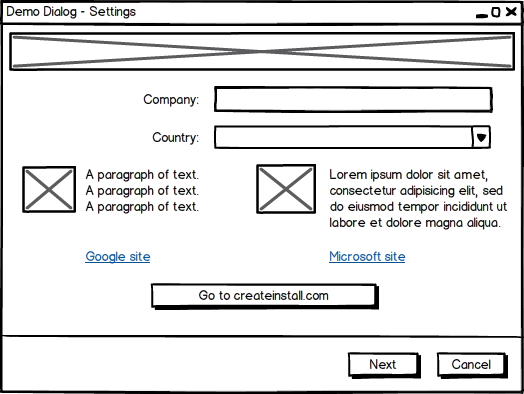
Страница 2
Сейчас создадим проект в инсталляторе CreateInstall и вставим в начало команду Диалог - Установки (Dialog - Settings). Далее просто будем добавлять по очереди элементы сверху вниз, как они были расположены на нашем эскизе. Мы не будем подробно разбирать каждую строку в списке элементов, так как там используются только те возможности и параметры, которые описаны в документации. Подробнее разберем только пару моментов.
У каждого контрола есть прикрепленная к нему переменная. При отображении диалога элементы отображают текущее значение соответствующей переменной. Например, поле Редактирования (Edit) выведет текущее значение переменной, а чекбоксы и радиокнопки будут отмечены, если их переменная равна 1. Таким образом, мы можем устанавливать начальные значения в нашем диалоговом окне. Для этого вставим команду 'Установить переменные' (Set variables) в начале скрипта и присвоим используемым переменным начальные значения. Начальные значения присваиваются один раз. Так как при переходе к следующему окну в соответствующие переменные записываются текущие значения, то при возврате к диалогу, будут отображаться последние параметры, которые указал пользователь.
Второй момент, который рассмотрим подробнее, это использование изображений. Мы отобрали 4 картинки для наших двух диалоговых окон и скопировали их в поддиректорию how-to-use-dialog-settings рядом с файлом проекта. Сейчас добавим команду Временные файлы (Temporary Files) и укажем там $prjpath$\how-to-use-dialog-settings\*.*. Можно также указывать отдельно каждый файл. Теперь, во время установки, все наши картинки распакуются во временную поддиректорию #tempinstpath# и можем указывать их имена, например #tempinstpath#\left.gif, в элементах Картинка. Все временные файлы удаляются автоматически после окончания или прерывания установки.
Аналогично, располагаем нужные нам элементы на втором диалоговом окне. На эскизе видно, что у второго диалогового окна отсутствует стандартная верхняя часть. Чтобы реализовать это в проекте, нужно в Дополнительных настройках (Additional settings) присвоить переменной Shideheader значение 1.
Наш проект готов. Когда вы запустите данный пример, то определенные нами диалоговые окна должны иметь примерно такой вид.
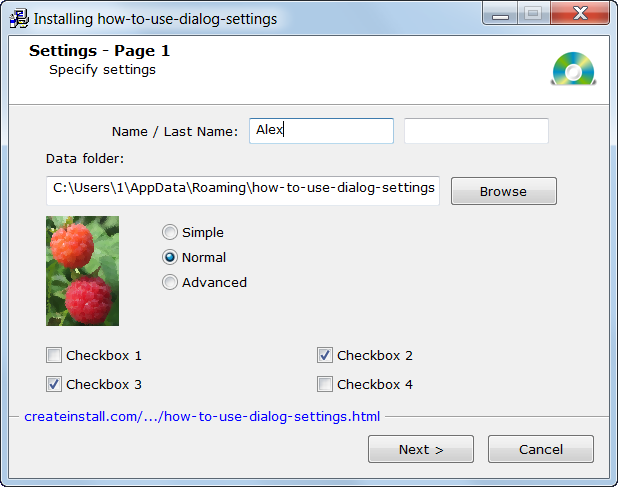
Готовый диалог 1
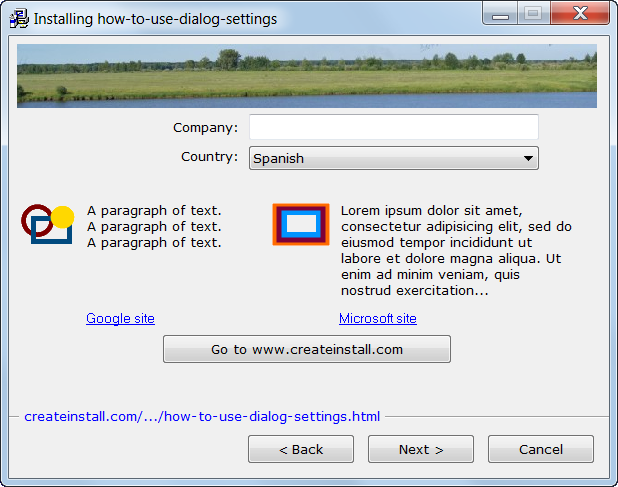
Готовый диалог 2
Вы можете использовать переменные, указанные для контролов, в других командах вашей инсталляции. Мы, для примера, выведем некоторые значения в следующем диалоговом окне Приветствие. Вы можете вернуться назад, изменить параметры и увидите уже новые значения в этом окне.
